Docker for windows
虽然WSL2提供了Windows的Linux子系统,但是它是一个独立的终端运行,类似Windows的Cmd窗口:

当你在开发程序没有双屏的时候,非常不方便,所以,推荐大家在启用WSL2之后,再安装一下Docker for windows,这样你就可以在自己的IDEA上完成所有操作,不用切屏了。
在安装Docker for windwos之后,可以在Cmd上直接使用Docker的相关命令,不用再运行WSL2,然后在上面运行Docker,非常方便:

在Cmd可以运行Docker相关指令,那就是相当于可以像在Linux系统上执行任何指令一样,为所欲为。
很多软件都自带终端,比如VsCode、IDEA、Eclipse等都有响应的终端,以IDEA为例,当可以在Cmd上运行Docker指令后,一个IDEA就可以让你完成开发、部署等操作:
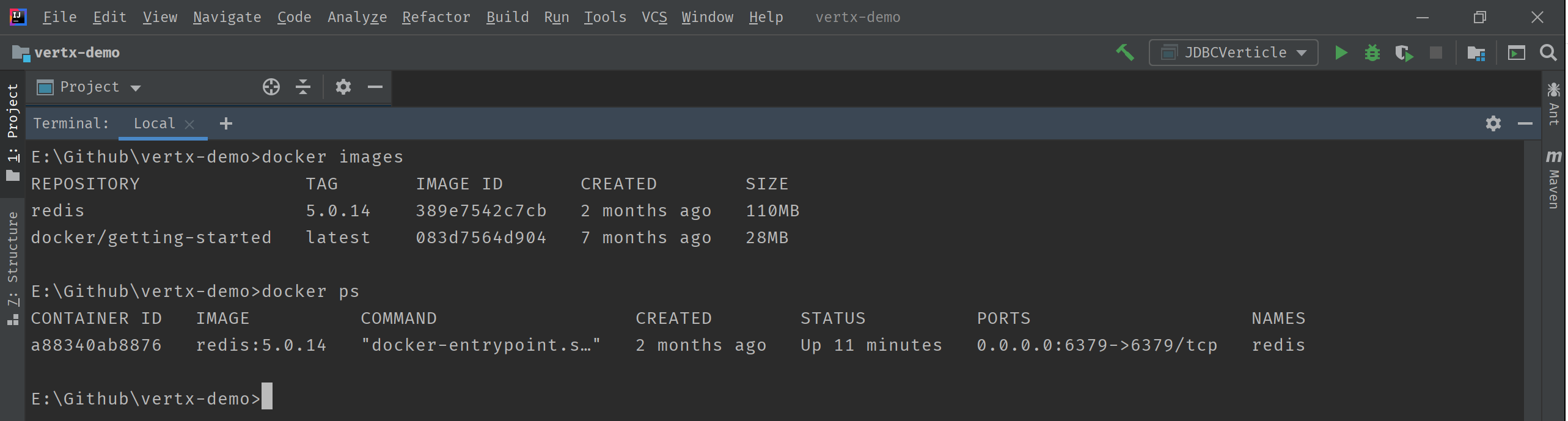
安装 Docker for windows
Docker for windows 安装和其他软件安装是一样的,但是有个前提,就是电脑必须启用虚拟化功能,在Windows没有推出WSL2之前,你可能需要借助VBox或者专业版Windows的Hyper-V,但是有了WSL2之后,可以不用安装任何虚拟机(如VBox)。
Docker需要虚拟化支持,在不安装虚拟机的前提下WSL2有两种选择:
- WSL2:启用Windows的Linux子系统
- Hyper-V:专业版Windows自带的虚拟机
另外有一点很重要,就是Win10版本必须高于build 19041+。
这里以WLS2为例,说一下Docker for windows的安装流程,首先需要在Windows的程序与功能中启用Windows的Linux子系统和虚拟机功能平台:
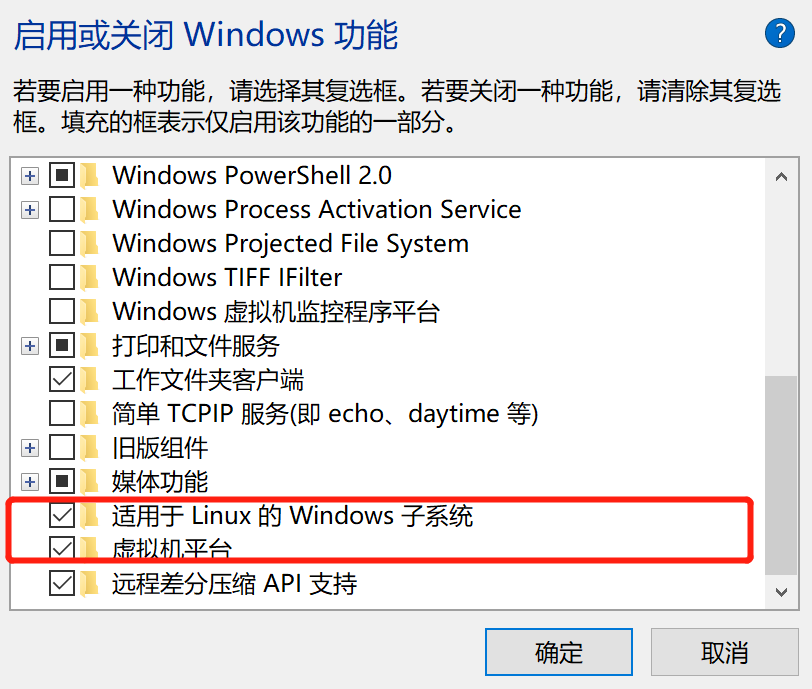
然后下载Docker for windwos软件,下载地址:
https://www.docker.com/products/docker-desktop
下载后,在安装的时候,勾选安装WSL2需要的组件:
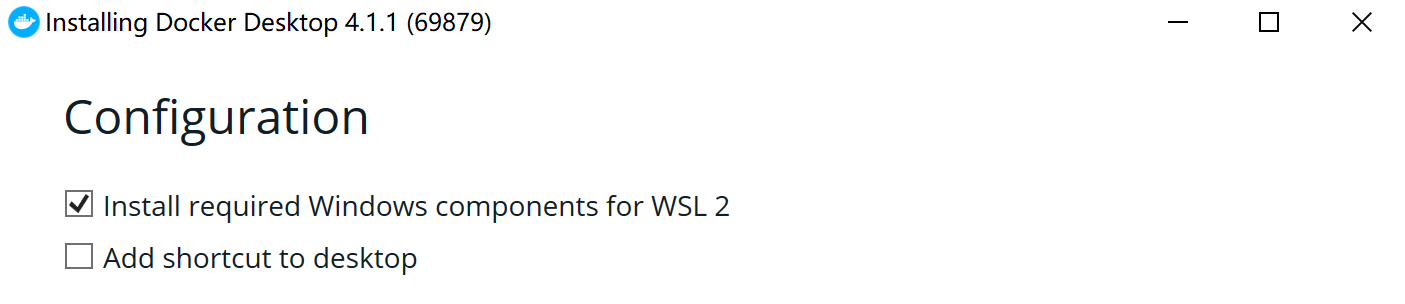
默认Docker for windows的安装位置为:
C:\Program Files\Docker
成功安装后,你将看到下面这样的界面:
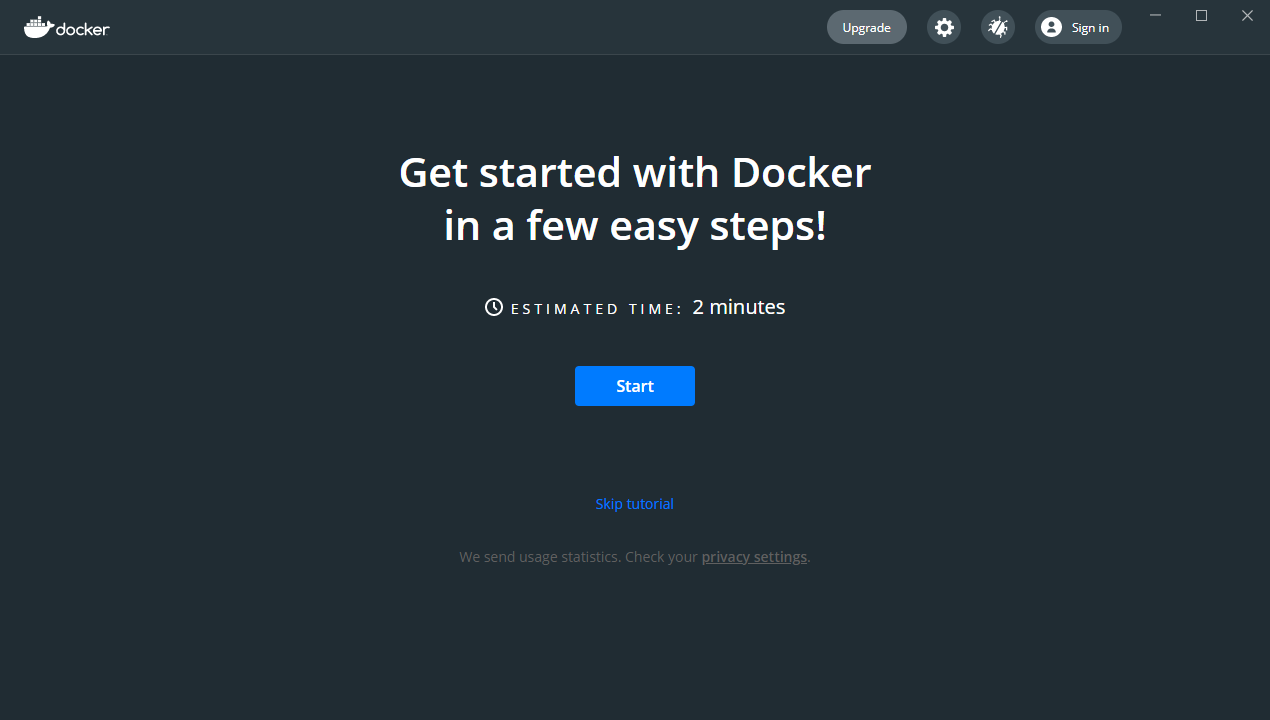
运行 Docker 容器
成功安装Docker for windows后,电脑右下角的系统托盘中会有一个“鲸鱼装着集装箱”的图标,你可以通过它打开Docker的管理界面。
你可以在命令行中运行Docker的Hello World程序来测试软件是否成功安装:
docker run -d -p 80:80 docker/getting-started
成功运行后,在软件管理界面可以看到如下界面:
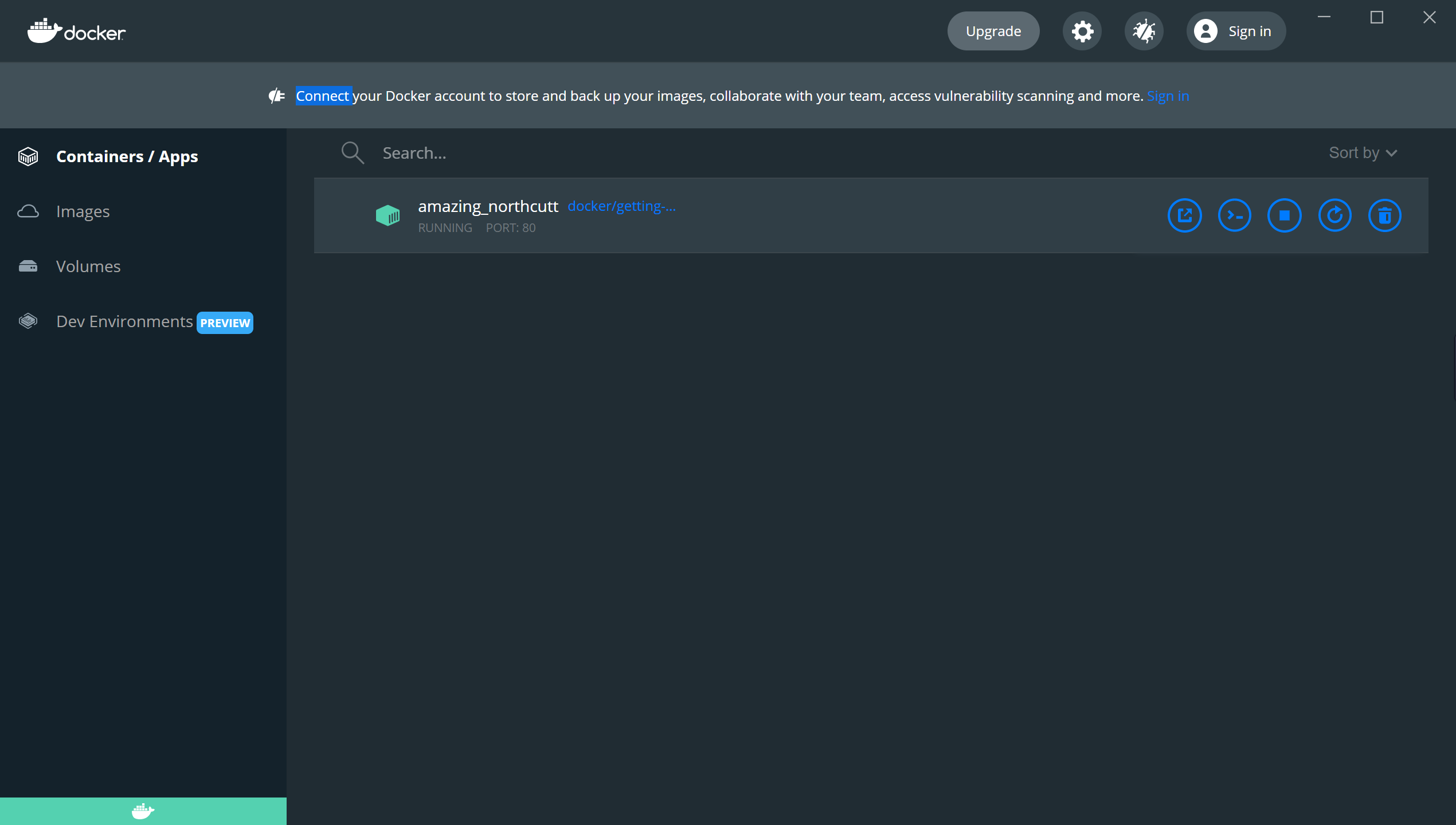
打开浏览器访问 http://localhost 就可以访问新手教程了:
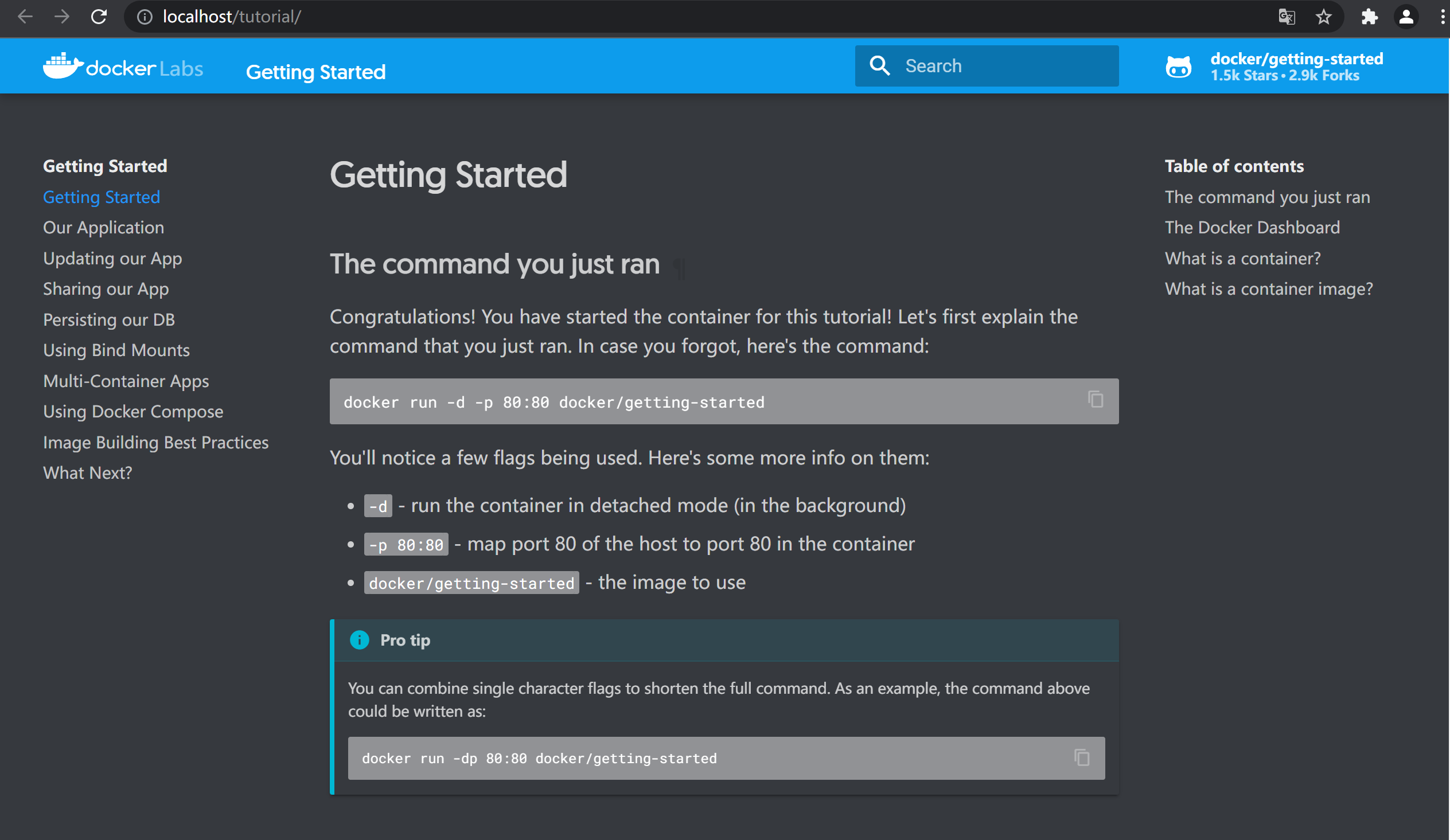
IDEA 连接 Docker for windows
要让IDEA能成功连接Docker进程,需要打开Docker 2375端口,开放远程访问,在设置里面,勾选:
Expose deamon on tcp://localhost:2375 without TLS

IDEA 安装 Docker 插件:
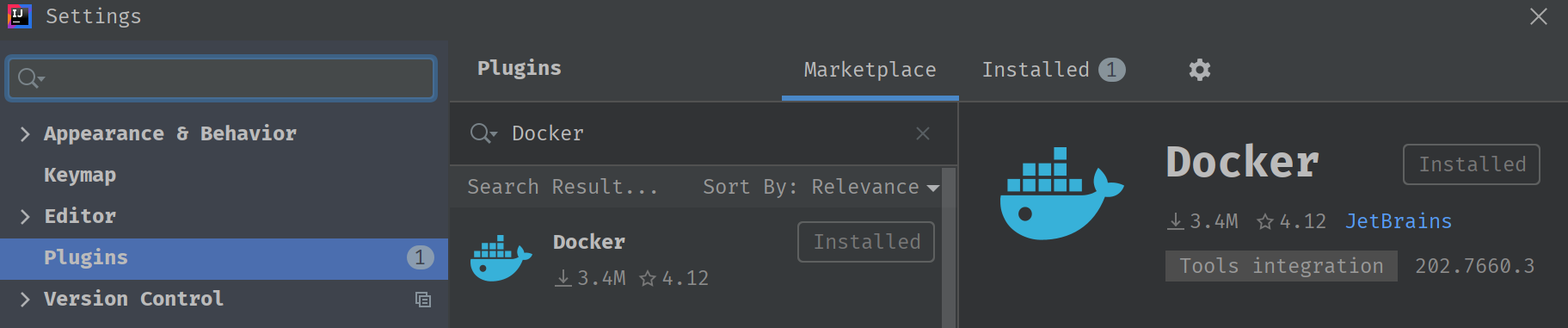
然后创建Docker连接:
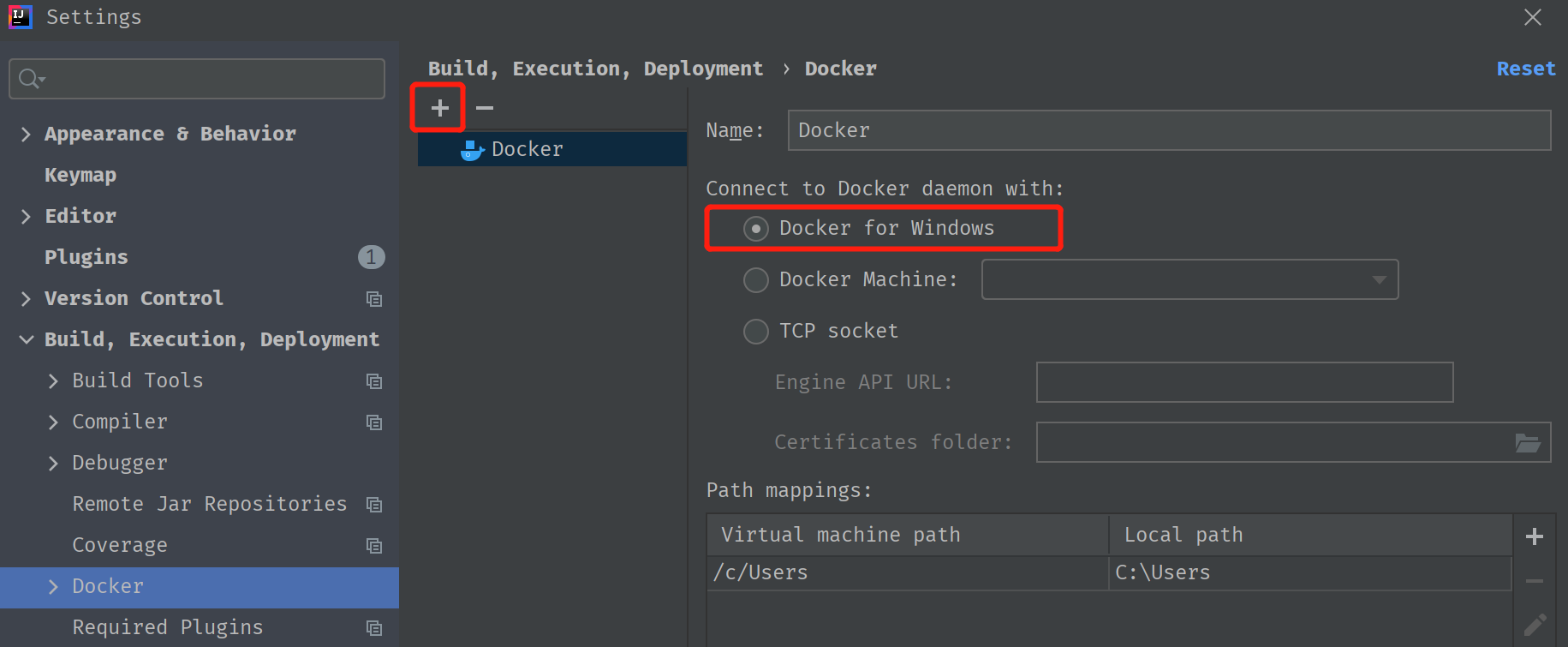
这样就可以在IDEA管理Docker容器和镜像了:
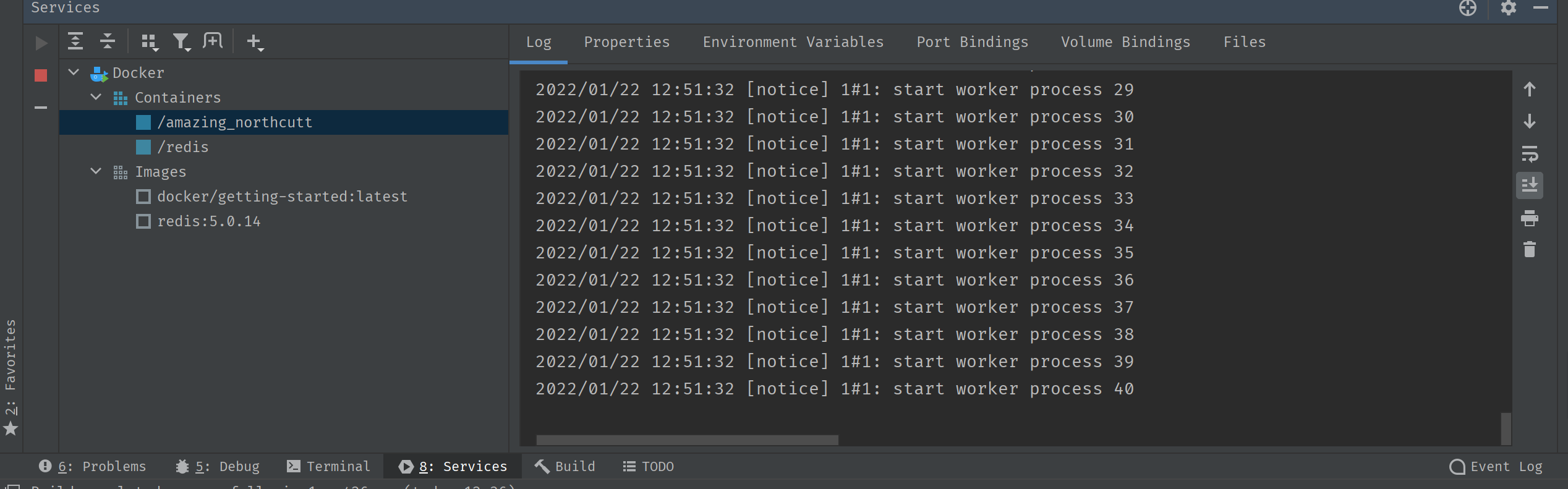
Docker + IDEA 开发到发布一步到位
这里以Vert.x的Hello World程序为例,采用jib-maven-plugin来构建本地镜像,Vert.x的程序可以从下面的地址直接下载:
https://start.vertx.io/
下载完成后,在MainVerticle中新增入口main函数:
public static void main(String[] args) {
Vertx vertx = Vertx.vertx();
vertx.deployVerticle(new MainVerticle());
}
配置jib-maven-plugin插件:
<plugin>
<groupId>com.google.cloud.tools</groupId>
<artifactId>jib-maven-plugin</artifactId>
<version>3.2.0</version>
<configuration>
<from>
<image>java:openjdk-8-jdk-alpine</image>
</from>
<image>${project.groupId}-${project.artifactId}:${project.version}</image>
</to>
<container>
<mainClass>${main.verticle}</mainClass>
</container>
</configuration>
</plugin>
构建本地镜像:
mvn compile jib:dockerBuild
构建完成后,Docker里面就会多一个镜像:
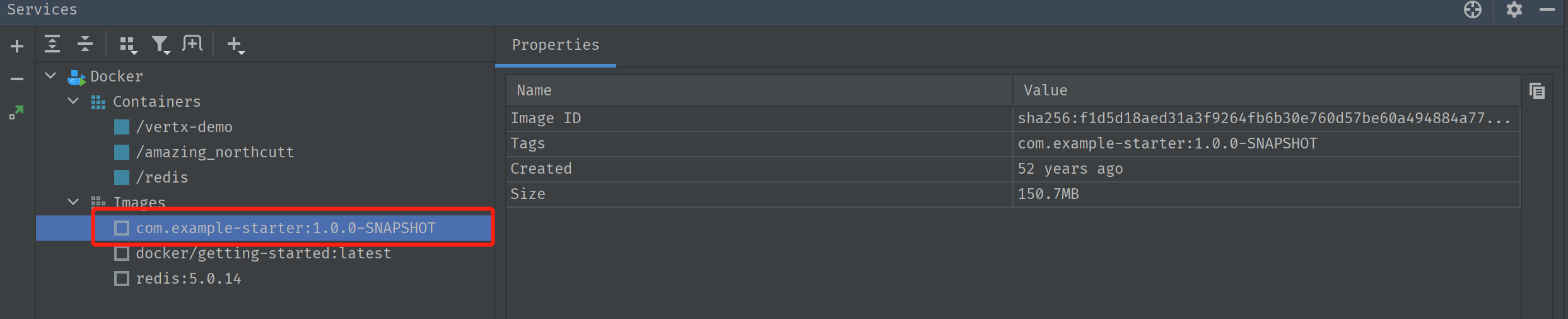
右键镜像,创建对应的容器,配置如下:
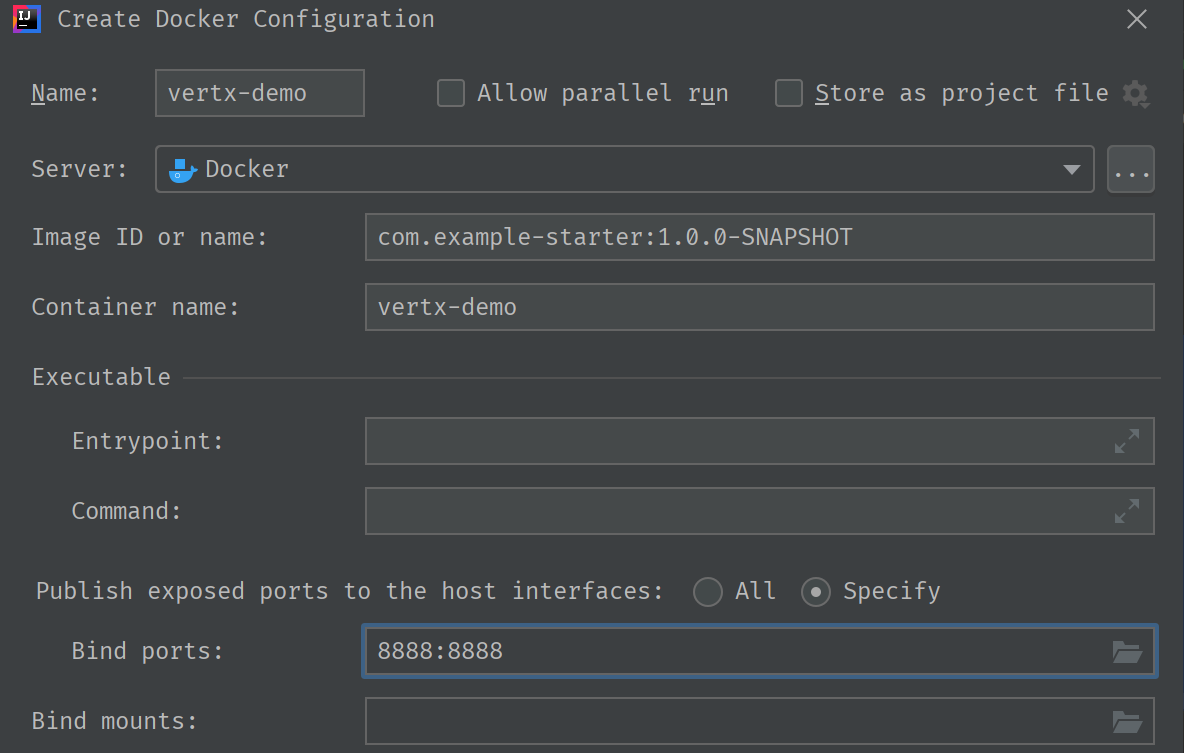
然后点击“run”,程序就可以跑起来了,也可以通过Attached Console来看程序的打印日志:

访问http://localhost:8888测试程序: